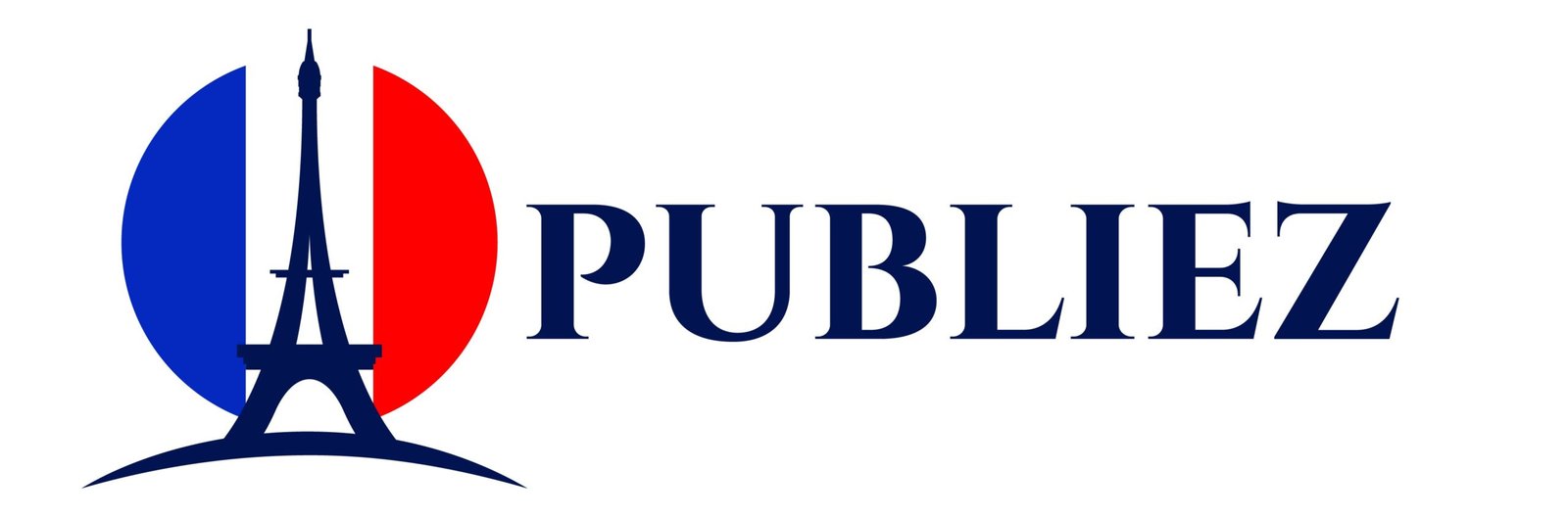Table of Contents
Introduction
Zimbra est une solution de messagerie et de collaboration open source reconnue pour sa richesse fonctionnelle et sa flexibilité de déploiement. Que vous soyez un particulier souhaitant déployer votre propre serveur de messagerie ou une petite entreprise à la recherche d’une alternative gratuite aux solutions propriétaires, Zimbra Open Source Edition (OSE) offre une plateforme robuste pour l’email, l’agenda, les contacts et plus encore. Cet article propose un tour d’horizon détaillé des différentes méthodes pour se connecter gratuitement à Zimbra, depuis l’installation du serveur jusqu’à l’accès via webmail, client de bureau ou appareils mobiles.
Qu’est-ce que Zimbra ?
Zimbra est une suite de collaboration intégrée basée sur des standards ouverts, comprenant un serveur de messagerie, un client webmail et diverses API pour l’intégration. Elle inclut des fonctionnalités telles que la gestion des emails, des calendriers, des contacts, des tâches et du partage de documents. Conçu pour préserver la souveraineté des données, Zimbra peut être déployé sur site (on-premises) ou dans le cloud, évitant ainsi le verrouillage propriétaire et garantissant le contrôle complet des informations.
Éditions de Zimbra : Open Source vs Network Edition
Zimbra existe sous deux principales éditions :
- Open Source Edition (OSE) : entièrement gratuite, distribuée sous licences CPAL et GPL compatibles, avec accès complet au code source des composants essentiels. Cette édition reste libre et maintenue par la communauté.
- Network Edition (NE) : édition commerciale payante offrant des fonctionnalités avancées (zextras, support officiel, haute disponibilité, archivage légal, etc.). Le NE inclut des composants propriétaires (Modern UI complet, certains Zimlets).
Pour qui cherche une solution 100 % gratuite, l’OSE est la référence.
Prérequis système pour Zimbra Open Source
Avant toute installation, assurez-vous que votre serveur répond aux recommandations minimales :
- CPU : architecture 64 bits Intel/AMD, fréquence ≥ 1,5 GHz pour tests, ≥ 2 GHz pour production.
- RAM : minimum 8 Go pour un serveur mono-instance, recommandation ≥ 8 Go (ou 4 Go pour petits environnements non critiques).
- Espace disque : ≥ 10 Go pour les logiciels et journaux, plus espace additionnel pour le stockage des boîtes aux lettres.
- Système d’exploitation : distributions Linux supportées (Red Hat Enterprise 7, CentOS 7, Ubuntu LTS).
- Accès réseau : ports 80/443 (HTTP/S), 143/993 (IMAP/IMAPS), 110/995 (POP/POPS), 7071 (admin), 25/587 (SMTP/SMTPS).
Côté client de bureau, si vous optez pour Zimbra Desktop (bien que le projet soit en fin de vie), prévoyez au moins 512 Mo de RAM et 200 Mo d’espace libre.
Installer Zimbra Open Source sur votre serveur
- Télécharger l’archive d’installation depuis le site officiel de Zimbra OSE.
- Décompresser et lancer le script d’installation (
./install.sh). - Sélectionner les composants (MTA, LDAP, mailboxd, webmail, etc.).
- Configurer les options (nom de domaine, mot de passe admin, certificats SSL).
- Valider et laisser l’installateur configurer le serveur.
L’installateur réalise l’essentiel de la configuration, mais il est conseillé de consulter le guide d’installation single server pour ajuster les paramètres avancés (réplication, clustering, etc.).
Se connecter via le Webmail Zimbra
Le moyen le plus simple et immédiat d’accéder à votre messagerie Zimbra est le webmail :
- Ouvrez votre navigateur et rendez-vous à l’URL de votre serveur, par exemple
https://mail.votredomaine.com. - Choisissez votre version d’interface : Moderne (responsive), Classique (fonctionnalités avancées) ou Default (préférences enregistrées).
- Saisissez vos identifiants (adresse email complète comme nom d’utilisateur et mot de passe).
- Cliquez sur « Se connecter ». Vous accéderez alors à votre boîte de réception, calendrier, contacts et autres modules.
Chez certains hébergeurs (OVH, Free, Alice, etc.), l’accès webmail Zimbra est préconfiguré : vous n’avez qu’à fournir email et mot de passe puis cliquer sur « Connexion ».
Se connecter avec un client de bureau
Zimbra Desktop
Zimbra proposait un client de bureau multi-plateforme (Windows, macOS, Linux) appelé Zimbra Desktop, permettant de synchroniser emails, calendriers, contacts et tâches en local. Malgré la fin de son développement, il reste utilisable :
- Prérequis : réseau actif lors de la configuration, 512 Mo RAM (1 Go recommandé), 200 Mo d’espace disque.
- Configuration : lors du premier lancement, sélectionnez « Ajouter un compte », spécifiez l’URL du serveur, vos identifiants et laissez l’application détecter automatiquement les paramètres SSL.
Clients tiers (Thunderbird, Outlook, etc.)
Vous pouvez également utiliser n’importe quel client mail compatible IMAP/POP :
- IMAP (port 143/993) pour synchronisation bidirectionnelle des messages.
- POP3 (port 110/995) pour téléchargement unique.
- CalDAV/CardDAV via profils exportables depuis le webmail pour calendriers et contacts.
Connexion sur appareils mobiles
Zimbra OSE supporte nativement IMAP/POP et CalDAV/CardDAV, tandis que la prise en charge d’ActiveSync (Zimbra Mobile) est réservée au Network Edition. Voici les principales méthodes :
IMAP/POP pour email
- Ajouter un compte dans les réglages Mail de votre appareil.
- Choisir IMAP ou POP3 selon vos besoins.
- Saisir nom, adresse email, mot de passe.
- Spécifier
mail.votredomaine.com(ou adresse et port) pour le serveur entrant et sortant. - Activer SSL/TLS si nécessaire.
Cette approche ne synchronise que les emails ; contacts et calendriers nécessitent d’autres protocoles.
CalDAV et CardDAV
Pour synchroniser calendriers et contacts :
- Ouvrir l’interface web de Zimbra et exporter les profils mobiles (CalDAV/CardDAV) depuis Paramètres > Comptes > Import/Exporter.
- Sur votre appareil, ajouter un compte CalDAV et un compte CardDAV en utilisant l’URL et les identifiants fournis.
ActiveSync (Network Edition uniquement)
Les utilisateurs disposant d’un accès Zimbra Mobile (NE) peuvent configurer un compte Exchange ActiveSync :
- Sélectionner « Exchange » lors de la création du compte email.
- Entrer serveur, identifiants, mot de passe.
- Profiter d’une synchronisation en temps réel de l’ensemble des données (emails, contacts, calendriers, tâches).
Personnalisation de la page de connexion
Pour les organisations souhaitant proposer une interface à leur image, l’édition Network permet le white-labeling :
- Changer logos et couleurs de la page de connexion et de l’interface via Zimlets.
- Créer une page de login personnalisée.
Ces options nécessitent une licence Network Edition et l’accès à l’admin console ou à des scripts de customisation dédiés.
Support et communauté Open Source
Bien que gratuite, l’Open Source Edition bénéficie du soutien d’une communauté active :
- Forums officiels et non officiels.
- Wiki Zimbra pour guides d’installation, configuration et dépannage.
- Support commercial payant disponible pour OSE via des partenaires certifiés ou via Zimbra Open Source Support.
- Contributions sur GitHub (code source, Zimlets).
Pour toute problématique avancée (performances, haute disponibilité, migrations), l’accès aux canaux de support et aux documentations officielles est indispensable.
Conclusion
Se connecter à Zimbra gratuitement est à la portée de tout utilisateur ou administrateur disposant d’un serveur Linux et d’un minimum de connaissances techniques. Grâce à l’édition Open Source, vous disposez d’une plateforme complète de messagerie et de collaboration basée sur des standards ouverts. Que ce soit via le webmail, un client de bureau ou un appareil mobile, Zimbra offre des solutions flexibles pour répondre à vos besoins, tout en vous garantissant le contrôle total de vos données. N’hésitez pas à explorer les nombreux guides et tutoriels de la communauté pour tirer pleinement parti de cette puissante suite collaborative.